Настройка › Настройка WI-FI роутера
Настройка WI-FI роутера
Wi-Fi роутер — это устройство, подключаемое к сети Интернет с помощью кабеля и обеспечивает (с помощью технологии Wi-Fi) Интернет-соединение с другими устройствами, например, ноутбуком или смартфоном. Таким образом, Вы можете пользоваться Интернетом без проводов в любой части Вашего дома и даже из нескольких устройств одновременно.
MikroTik
- В настройках сетевой карты выбираем «Получить IP-адрес автоматически».
- Необходимо открыть любой браузер и в адресной
строке ввести адрес 192.168.88.1.
Выполнить настройку роутера MikroTik можно разными способами:
1. Winbox — настройка с помощью специальной программы для ОС Windows;
2. Webfig — настройка через Web-интерфейс;
3. Telnet — настройка по телнету.
Мы будем настраивать роутер MikroTik с помощью программы Winbox, поэтому в окне браузера выбираем «Winbox», сохраняем программу и запускаем. - Подключаемся к роутеру MikroTik:
1. Нажимаем кнопку «...» для отображения устройств MikroTik;
2. Выбираем в списке наш роутер;
3. Нажимаем кнопку «Connect». Login по умолчанию: admin, пароль пустой. - Открываем меню «IP»:
1. Выбираем «DHCP Client»;
2. В появившемся окне нажимаем кнопку «Add» (красный крестик);
3. В новом окне в списке «Interface»: выбираем WAN интерфейс ether1;
4. Нажимаем кнопку «OK» для сохранения настроек.
Теперь мы получили IP адрес от провайдера, который отображается в столбце «IP Adress». - Проверим, что есть связь с Интернетом:
1. Открываем меню «New Terminal»;
2. В терминале пишем команду ping ya.ru (пингуем сайт ya.ru).
Как видим, идут пинги по 20ms, значит интернет подключен и работает. Остановить выполнение команды можно комбинацией клавиш Ctrl+C. - Настройка локальной сети MikroTik:
6.1. Настройка портов в режим свитча:
Выполняем объединение портов MikroTik ether2-ether5 в свитч:
1. Выбираем двойным щелчком мыши интерфейс ether3;
2. В списке «Master Port» выбираем ether2 (главный порт свитча);
3. Нажимаем кнопку «ОК».
Эту операцию повторяем для интерфейсов ether4, ether5. - Назначение IP адреса локальной сети:
1. Открываем меню «IP»;
2. Выбираем «Addresses»;
3. Нажимаем кнопку «Add» (красный крестик);
4. В поле «Address» вводим адрес и маску локальной сети, например 192.168.88.1/24;
5. В списке «Interface» выбираем bridge-local (если Вы используете роутер MikroTik без Wi-Fi (RB750, RB750GL, RB450G), то в списке Interface выбираем главный интерфейс свитча ether2);
6. Нажимаем кнопку «OK». - Настройка Wi-Fi точки доступа MikroTik:
Сначала необходимо включить Wi-Fi модуль:
1. Открываем меню «Wireless»;
2. Выбираем Wi-Fi интерфейс wlan1;
3. Нажимаем кнопку «Enable» (синяя галочка). - Чтобы компьютеры получали доступ к Интернету, необходимо
настроить Firewall и NAT на роутере MikroTik.
Ручная настройка firewall-а MikroTik требует глубоких знаний в этой области. Поэтому мы выполним настройку более простым способом — автоматически.
Открываем браузер и вводим адрес роутера 192.168.88.1/cfg.
Вводим имя пользователя admin и нажимаем кнопку «Log In».
Переходим на вкладку Firewall и выполняем следующие действия:
1. В списке «Public interface» выбираем WAN интерфейс ether1, на который приходит Интернет;
2. Ставим галочку напротив «Protect router» (защитить роутер);
3. Ставим галочку напротив «Protect LAN» (защитить локальную сеть);
4. Ставим галочку напротив «NAT» (включить NAT);
5. Нажимаем кнопку «Apply» для сохранения настроек.
После этого на подключенных компьютерах должен появиться Интернет.
Если Интернет не появился на компьютерах, перезагрузите роутер MikroTik и сетевые интерфейсы компьютеров, чтобы они получили новые сетевые настройки по DHCP. - На этом настройка роутера MikroTik завершена. Приятного пользования!
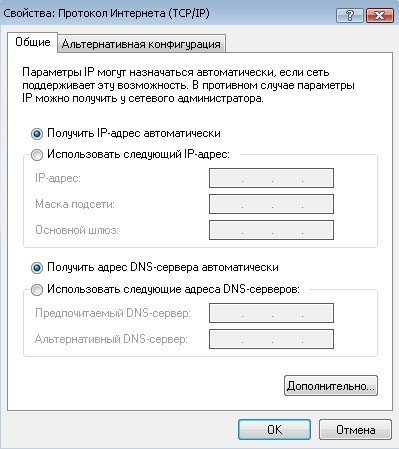
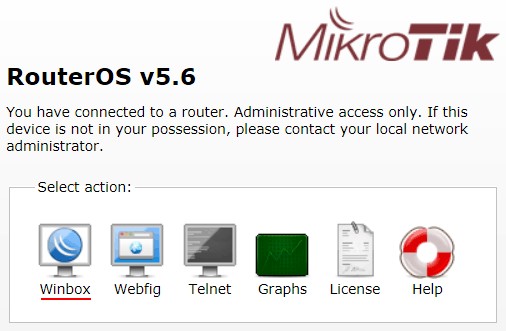
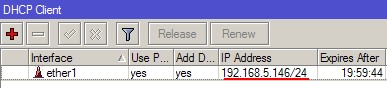

На компьютерах, подключенных к роутеру MikroTik, интернет не будет работать, пока вы не настроите локальную сеть, Firewall и NAT.
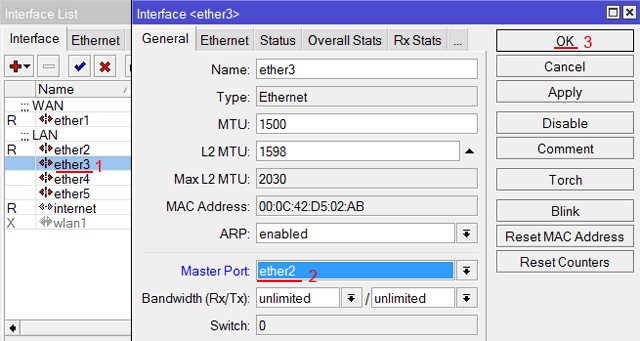
В итоге напротив портов ether3-ether5 должна стоять буква «S» («Slave» — ведомый).
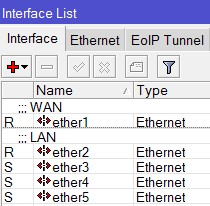
6.2. Объединение Wi-Fi
и проводных интерфейсов в локальную сеть:
Если Вы используете роутер MikroTik без Wi-Fi (RB750,
RB750GL, RB450G), то пропустите этот пункт.
Чтобы компьютеры, подключенные к роутеру по кабелю и по
Wi-Fi, друг друга «видели», необходимо объединить
беспроводной и проводные интерфейсы MikroTik.
Создаем объединение bridge-local (мост):
1. Открываем меню «Bridge»;
2. Нажимаем кнопку «Add» (красный крестик);
3. В поле «Name» прописываем имя объединения bridge-local;
4. Нажимаем кнопку «OK».
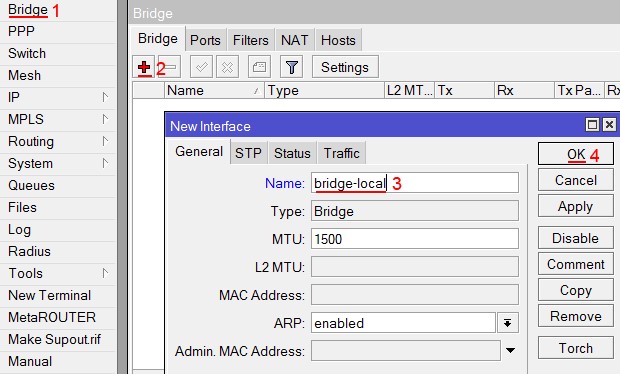
Добавляем в объединение ethetnet порты:
1. Переходим на вкладку «Ports»;
2. Нажимаем кнопку «Add» (красный крестик);
3. В списке «Interface» выбираем главный ethernet порт свитча
ether2;
4. В списке «Bridge» выбираем имя объединения bridge-local;
5. Нажимаем кнопку «OK».
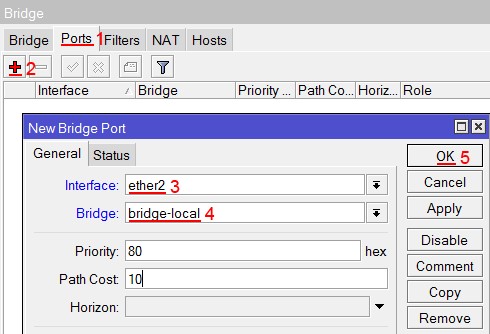
Добавляем в объединение Wi-Fi интерфейс:
1. Переходим на вкладку «Ports»;
2. Нажимаем кнопку «Add» (красный крестик);
3. В списке «Interface» выбираем главный ethernet порт свитча
wlan1;
4. В списке Bridge выбираем имя объединения bridge-local;
5. Нажимаем кнопку «OK».
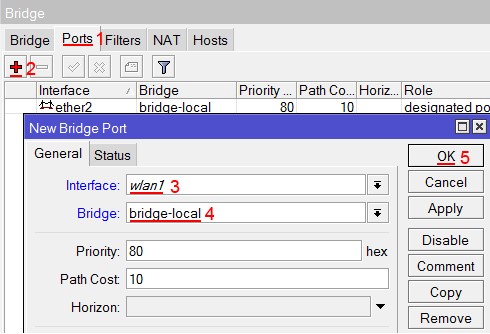
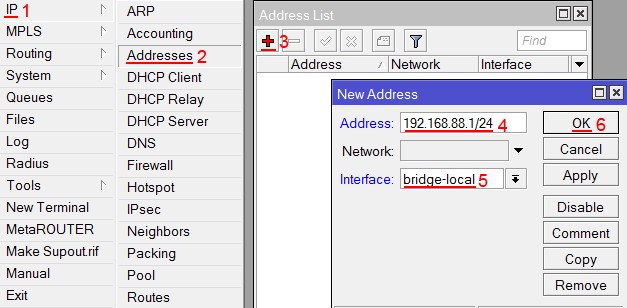
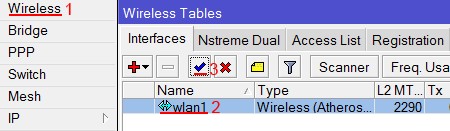
Создаем пароль для подключения к точке
доступа MikroTik:
1. Открываем вкладку «Security Profiles»;
2. Нажимаем кнопку «Add» (красный крестик);
3. В новом окне в поле «Name»: указываем имя профиля безопасности;
4. Для лучшей безопасности оставляем только регистрацию по
протоколу WPA2 PSK;
5. В поле «PWA2 Pre-Shared Key» вводим пароль для доступа к Wi-Fi
точке;
6. Для сохранения настроек нажимаем кнопку «OK».
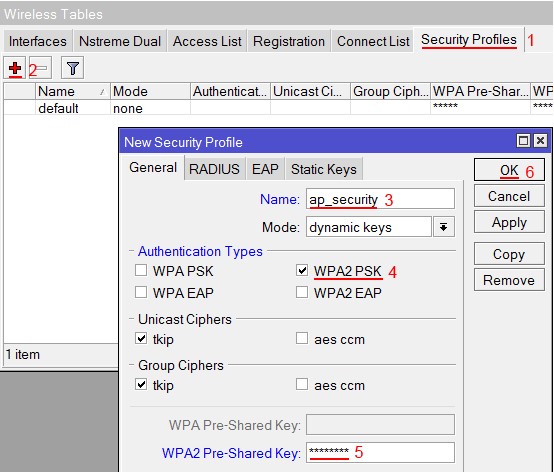
Настраиваем параметры Wi-Fi точки MikroTik:
1. Открываем вкладку «Interfaces»;
2. Делаем двойной клик кнопкой мыши на Wi-Fi интерфейсе wlan1,
чтобы зайти в его настройки;
3. Переходим на вкладку «Wireless»;
4. В списке Mode»: выбираем режим работы ap bridge (точка доступа
в режиме моста);
5. В списке Band: выбираем в каких стандартах будет работать
Wi-Fi точка, мы выбрали B/G/N;
6. В поле «SSID»: прописываем имя точки доступа;
7. В списке «Security Profile» выбираем имя профиля безопасности,
в котором мы создавали пароль для доступа к Wi-Fi точке;
8. Нажимаем кнопку «OK» для сохранения настроек.
Теперь можно подключаться к роутеру по Wi-Fi.
