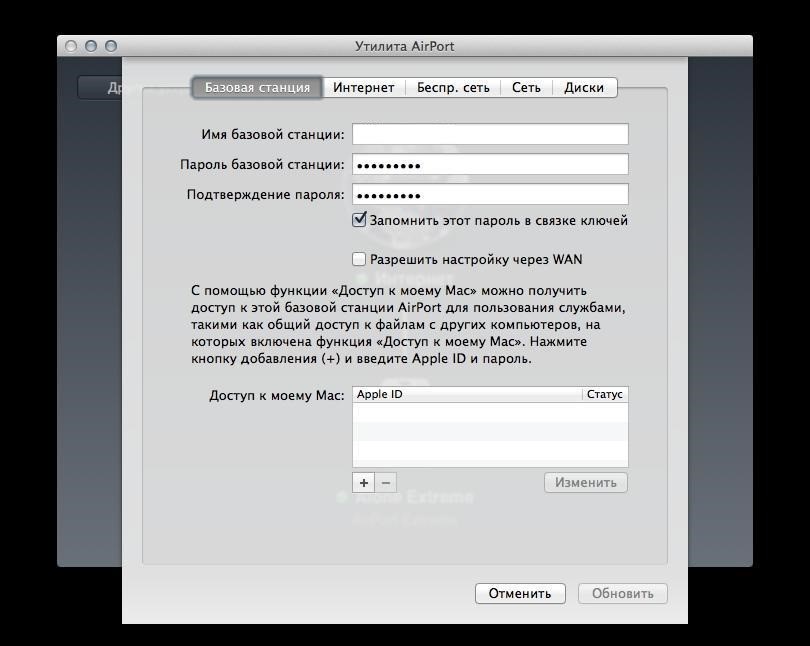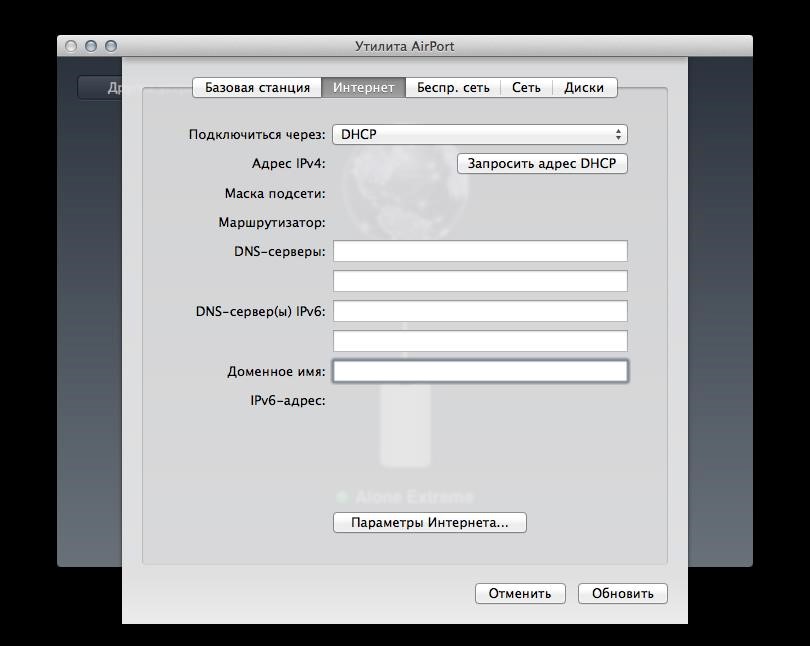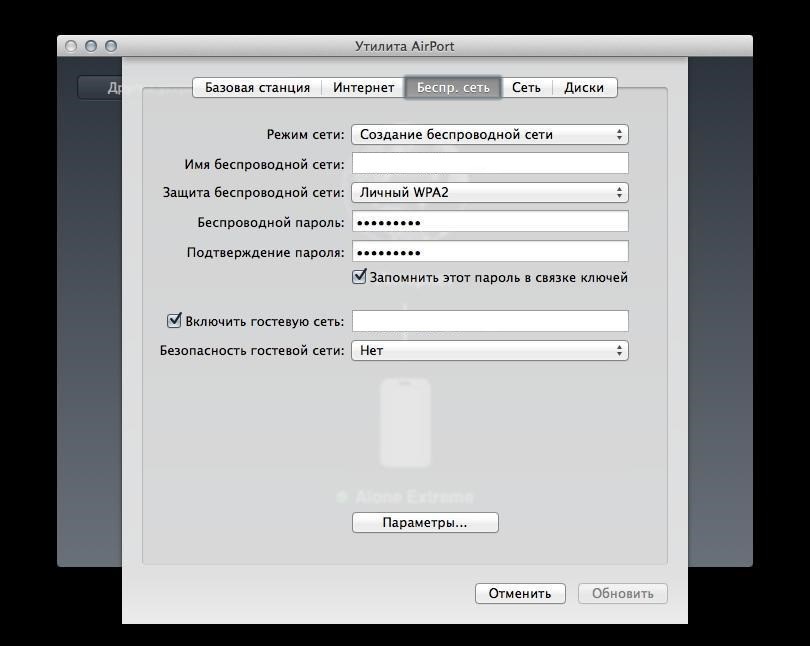Настройка › Настройка WI-FI роутера
Настройка WI-FI роутера
Wi-Fi роутер — это устройство, подключаемое к сети Интернет с помощью кабеля и обеспечивает (с помощью технологии Wi-Fi) Интернет-соединение с другими устройствами, например, ноутбуком или смартфоном. Таким образом, Вы можете пользоваться Интернетом без проводов в любой части Вашего дома и даже из нескольких устройств одновременно.
Apple
- Использование AirPort-Утилиты:
Чтобы настроить компьютер или беспроводное устройство Apple для работы с AirPort Extreme (Express/Time Capsule), выполнения основных сетевых функций и доступа к Интернету, воспользуйтесь AirPort-Утилитой.
Откройте AirPort-Утилиту, находящуюся в папке «Служебные» программы папки «Программы» на компьютере Mac, или в меню «Пуск» > «Все программы» > «AirPort» на компьютере с ОС Windows.
Входим в Airport/Time Capsule:
1. Название Airport/Time Capsule (так она обозначается в Airport-Утилите и/или в Finder как сетевой диск (Time Capsule)).
2. Пароль и подтверждение оного, используется для входа на роутер.
3. Разрешает настройку с удаленного компьютера.
4. Здесь все несложно: вводим и продолжаем дальше. - Настройка Интернета:
Для того, чтобы Ваш роутер получил сетевые реквизиты, выбираем «Подключиться через DHCP и NAT» и нажимаем кнопку «Запросить адрес DHCP». После внесения изменений нажмите кнопку «Обновить». - Настройка беспроводной сети:
1. Режим сети (варианты): создание беспроводной сети (раздача Интернета по Wi-Fi), расширение беспроводной сети (вещает какой-нибудь роутер Интернет по Wi-Fi, а радиуса не хватает. Ставим Airport/TC в режим расшаривания.
2. Имя беспроводной сети: вводим желаемое название беспроводной сети.
3. Защита беспроводной сети: личный WPA2.
4. Беспроводной пароль: вводим желаемый пароль, который будет использоваться для подключения к роутеру.
5. Если необходимо создать гостевую сеть без пароля, ставим галочку.
6. Нажимаем ниже кнопку «Обновить». - На этом настройка роутера Apple окончена. Приятного пользования!